Appunti
| Sito: | Corsi per Smartphone e Tablet con sistema operativo Android |
| Corso: | Corso Principianti |
| Libro: | Appunti |
| Stampato da: | Utente ospite |
| Data: | giovedì, 3 aprile 2025, 05:28 |
Descrizione
1. Smartphone e tablet con sistema operativo Android - I tasti principali
Tablet e Smartphone
Il Tablet è un piccolo computer portatile, leggero e sottile sprovvisto di tastiera, con la faccia superiore del dispositivo quasi interamente occupata da uno schermo LCD e con interfaccia touch: l'utente può impartire comandi al sistema in modo semplice
ed intuitivo, semplicemente toccando con le proprie dita le icone desiderate. Lo schermo del tablet ha solitamente dimensioni comprese tra 7” e 10”. Lo Smartphone unisce le caratteristiche del tablet a quelle di un telefono cellulare.
Lo schermo è solitamente inferiore a 6,8”.
Il Tablet si collega a Internet tramite WiFi oppure, se presente il relativo modulo, tramite la rete di telefonia mobile. Lo Smartphone si può collegare tramite telefonia mobile e/o tramite WiFi.
Nei paragrafi successivi si parlerà di Smartphone ma le stesse considerazioni valgono anche per i Tablet.
Per quanto riguarda la memorizzazione dei dati, lo Smartphone ha una memoria interna, solitamente di tipo Flash. Talvolta é anche disponibile uno slot in grado di ospitare una memoria di massa aggiuntiva (solitamente una Flash Memory di formato MicroSD).
Gli Smartphone possono anche essere connessi a dispositivi esterni (PC, fotocamere, dischi, chiavette USB, ecc.) tramite USB OtG (protocollo On the Go con l’apposito cavo collegato alla porta USB) oppure tramite la rete WiFi (utilizzando apposite App) e/o tramite Bluetooth (tecnologia di comunicazione wireless a corto raggio utilizzata soprattutto per collegare auricolari, tastiere, stampanti, altoparlanti, ecc) .

I presenti appunti fanno riferimento a uno Smartphone con sistema operativo Android 9.0. Le ultime versioni del sistema operativo Android sono: KitKat (4.4 – 2013), Lollipop (5.0 e 5.1 - 2014), Marshmallow (6.0 - 2015), Nougat (7.0 - 2016), Oreo (8.0 e 8.1– 2017), Pie (9.0 - 2018), Android 10 Q (2019), Android 11 (2020), Android 12 (2021).
Le opzioni dei menù riportate in questi appunti potranno essere lievemente diverse nel proprio dispositivo in base alla versione del sistema operativo e alle personalizzazioni effettuate dalle case costruttrici.
Tasti principali
(potranno avere disposizione diversa nel proprio dispositivo)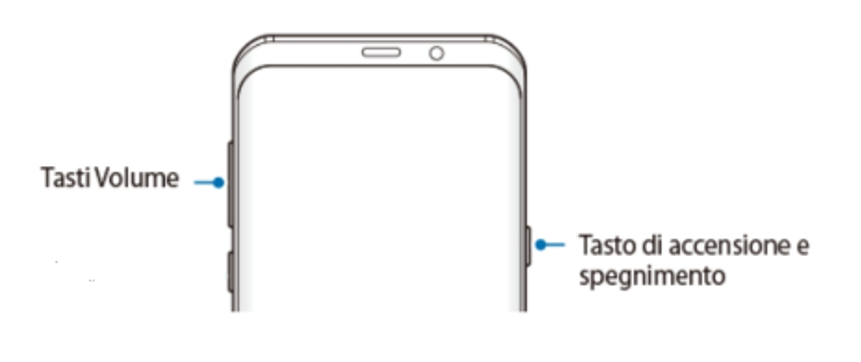
2. La barra di navigazione - Le schermate Home
Barra di navigazione (tasti virtuali)
Nella parte inferiore dello schermo compaiono tre tasti: tasto Home posizionato in mezzo (riporta alla schermata Home), tasto Indietro (torna alla schermata precedente) posizionato a destra o sinistra del tasto Home, a seconda del dispositivo e tasto Applicazioni recenti (visualizza le ultime applicazioni utilizzate e si può passare all’applicazione desiderata, toccandola).
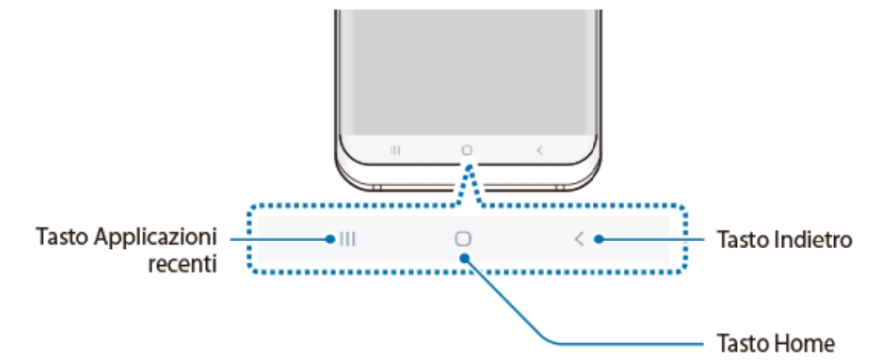
Le schermate Home
Quando si accende il dispositivo viene mostrata la schermata centrale di due o più schermate Home.
Esempio di schermata Home

Le schermate Home visualizzano le icone delle app installate che vogliamo tenere “a portata di mano”.
Per muoversi da una schermata ad un’altra scorrere lo schermo a destra o sinistra.
In alcuni dispositivi l’ultima riga di icone (barra dei preferiti) resta la stessa in tutte le schermate Home. E’ quindi consigliabile inserire in questa riga le App più utilizzate.
3. Inserimento e modifica di un testo
Inserimento di un testo
Per inserire un testo utilizzare la tastiera sullo schermo. In alcune applicazioni questa tastiera viene aperta automaticamente. In altre applicazioni si apre toccando il punto in cui si desidera digitare. E’ possibile installare diversi tipi di tastiera. Le immagini seguenti si riferiscono alla tastiera Gboard di Google selezionabile dal menù Impostazioni ---> Gestione generale ---> Lingua e inserimento ---> Tastiera predefinita
Modifiche di base del testo
Spostare il punto di inserimento. Toccare il punto in cui si desidera digitare.
Il cursore lampeggia nella nuova posizione e, sotto il cursore, viene visualizzato un “puntatore”. Trascinare il puntatore per spostare il cursore.
Selezionare parte del testo. Toccare e tenere premuto oppure toccare due volte all'interno del testo.
Viene evidenziata la parola più vicina e viene visualizzato un puntatore a ogni estremità della selezione. Trascinare i puntatori per modificare la selezione.

La scheda scompare dopo alcuni istanti. Per visualizzarla di nuovo, toccare di nuovo il testo.
Eliminare testo. Toccare ![]() per eliminare il testo selezionato o i caratteri che precedono il cursore.
per eliminare il testo selezionato o i caratteri che precedono il cursore.
Digitare lettere maiuscole. Toccare una volta il tasto Maiusc ![]() per
attivare le lettere maiuscole per una lettera.
per
attivare le lettere maiuscole per una lettera.
In alternativa, toccare e tenere premuto il tasto Maiusc ![]() durante la digitazione. Quando si rilascia il tasto,
vengono visualizzate di nuovo le lettere minuscole.
durante la digitazione. Quando si rilascia il tasto,
vengono visualizzate di nuovo le lettere minuscole.
Attivare il blocco delle maiuscole. Toccare due volte o toccare e tenere premuto il tasto Maiusc ![]() , che diventa
, che diventa ![]() . Toccare di nuovo il tasto Maiusc
. Toccare di nuovo il tasto Maiusc ![]() per riattivare le lettere minuscole.
per riattivare le lettere minuscole.
Tagliare, copiare e incollare. Selezionare il testo desiderato. Dopodiché, toccare il pulsante ![]() Taglia ,
Taglia , ![]() Copia o
Copia o ![]() Incolla
Incolla
4. Altri gesti comuni
Toccare e tenere premuto. Toccare un elemento sullo schermo e tenerlo premuto senza sollevare il dito finché l'elemento risponde all'azione.
Trascinare. Toccare e tenere premuto un elemento per un attimo poi, senza sollevare il dito, spostare il dito sullo schermo fino a raggiungere la posizione di destinazione. Ad esempio, è possibile spostare applicazioni nella schermata Home.
Far scorrere un elemento. Spostare rapidamente il dito sulla superficie dello schermo senza fermarsi nel momento in cui lo si tocca (altrimenti si trascinerebbe l'elemento invece di farlo scorrere). Ad esempio, è possibile fare scorrere una schermata Home verso sinistra o destra per visualizzare le altre schermate Home.
Toccare due volte. Toccare due volte rapidamente determinate pagine, ad esempio una mappa, per aumentare lo zoom.
Pizzicare (avvicinare due dita). In alcune applicazioni (come Maps, Chrome e Galleria), si può aumentare e diminuire lo zoom posizionando due dita sullo schermo e avvicinandole come per fare un pizzicotto (per diminuire lo zoom) o allontanandole da una posizione iniziale unita (per aumentare lo zoom).
Ruotare lo schermo. L'orientamento della maggior parte delle schermate (incluse le schermate Home) cambia mentre ruota il dispositivo. Per bloccare o sbloccare l'orientamento verticale dello schermo, accedere alle Impostazioni Schermo o utilizzare i Tasti di impostazione rapida.
5. Barra di stato e Pannello di notifica
Barra di stato
Sulla barra di stato in cima allo schermo compaiono diverse icone. Ecco le più comuni:


Pannello di notifica
Quando si ricevono nuove notifiche, come messaggi o chiamate perse, nella barra di stato compaiono delle icone. Per visualizzare altre informazioni sulle icone, aprire il pannello di notifica trascinando la barra di stato verso il basso.
Sul pannello di notifica si possono utilizzare le funzioni indicate nella figura seguente. Per visualizzare altri Tasti di impostazione rapida, scorrere in basso il pannello di notifica.

6. Impostazioni
Impostazioni
Premere l’icona ![]() per passare alle impostazioni. E’ possibile
controllare e impostare wireless e reti, suono, visualizzazione, memorizzazione, batteria, account e sincronizzazione, sicurezza, lingua, data e ora, ecc.
per passare alle impostazioni. E’ possibile
controllare e impostare wireless e reti, suono, visualizzazione, memorizzazione, batteria, account e sincronizzazione, sicurezza, lingua, data e ora, ecc.