Appunti
| Sito: | Corsi per Smartphone e Tablet con sistema operativo Android |
| Corso: | Corso BASE 2 |
| Libro: | Appunti |
| Stampato da: | Utente ospite |
| Data: | venerdì, 4 aprile 2025, 01:17 |
1. Collegamento tra dispositivi
Il nostro smartphone o tablet può essere connesso ad altri dispositivi sia con un cavo, sia utilizzando la connessione senza fili Bluetooth o Wifi. Vediamo qui di seguito come collegare il dispositivo ad una chiavetta USB e a un PC.Collegamento di una chiavetta USB allo smartphone / tablet
Se si desidera collegare una memoria esterna, come una penna USB, al proprio dispositivo, basta collegare i due dispositivi con un cavo OTG.

La tecnologia del cavo OTG (On The Go) consente allo smartphone o al tablet Android di riconoscere, comunicare e leggere il contenuto di un dispositivo USB.
Si potrà quindi usare la chiavetta USB per salvare registrazioni di video o audio, immagini e foto, film e canzoni. Ancora più comode sono le chiavette OTG

Molto utili anche gli adattatori Micro USB OTG con lettori di schede SD.


Per vedere e gestire i file della penna USB collegata col cavo OTG sul dispositivo bisogna formattarla con file system FAT32 e usare un'app per la gestione dei file come Archivio oppure Google Files che vedremo in seguito.
Collegamento dello smarphone/tablet al PC per trasferire file
Collegando il dispositivo al PC tramite un cavo USB, questo viene riconosciuto come un dispositivo di memorizzazione esterno. Appare una finestra che ci consente di importare foto o documenti dal dispositivo utilizzando le diverse applicazioni presenti nel PC:

Scegliendo ad esempio l'opzione "Apri dispositivo per visualizzare i file", si aprirà nel PC il programma Esplora file che ci consente di copiare o spostare i file dallo smarphone/tablet al PC e viceversa.
Collegamento dello smartphone/tablet al PC senza cavo
Numerose app ci consentono di "vedere e gestire" il nostro dispositivo dal PC con un collegamento senza cavo. Ne vedremo due: l'applicazione "Il Tuo Telefono" di Microsoft e Airmore di Apowersoft Ltd.
1.1. Il Tuo Telefono di Microsoft
Con questa applicazione è possibile collegare lo smartphone al PC ed utilizzare il pc per diverse funzioni:
- vedere le foto recenti del telefono e condividerle con documenti o messaggi email,
- ricevere le notifiche del telefono direttamente su PC,
- rispondere al telefono e chiamare direttamente dal PC,
- ricevere e scrivere messaggi SMS
- su alcuni dispositivi è anche possibile accedere alle app del telefono dal PC
Per la connessione è necessario innanzitutto che i due dispositivi abbiano la stesse rete internet, che il telefono disponga della versione 7 o successiva del sistema operativo Android, che nel PC sia installata una versione recente di Windows 10. E' inoltre necessario avere un account Microsoft.
Per collegare i dispositivi:
- sul PC da Impostazioni cliccare su Telefono
- Cliccare su Aggiungi un Telefono
- A destra della schermata che appare "Comunicaci il tuo tipo di telefono" cliccare su Android e poi Continua
- Appare la seguente schermata

- Installare sullo smartphone l'app Complemento de Il tuo telefono
- Aprire l'app e scannerizzare il codice QR
- Confermare il nome del PC e attendere che i due dispositivi si colleghino.
Aprendo l'applicazione IL tuo Telefono dal PC (può essere raggiunta da Start) compare la seguente schermata dalla quale si accede alle diverse funzioni sopra indicate.

1.2. Airmore
AirMore consente di collegare lo smartphone al PC senza cavo, usando la rete wireless di casa, per visualizzare e trasferire files tra i due dispositivi.
Per usarlo, installare da Play Store l'app Airmore sullo smartphone. ![]()
Aprire sul PC la seguente pagine web sul browser: http://web.airmore.com/
Aprire l’app dallo smartphone e cliccare su Scannerizza per connettere; e puntare la fotocamera sul codice QR disponibile nella pagina Web per effettuare l’associazione. Una volta collegato lo smartphone con il pc, comparirà la seguente schermata.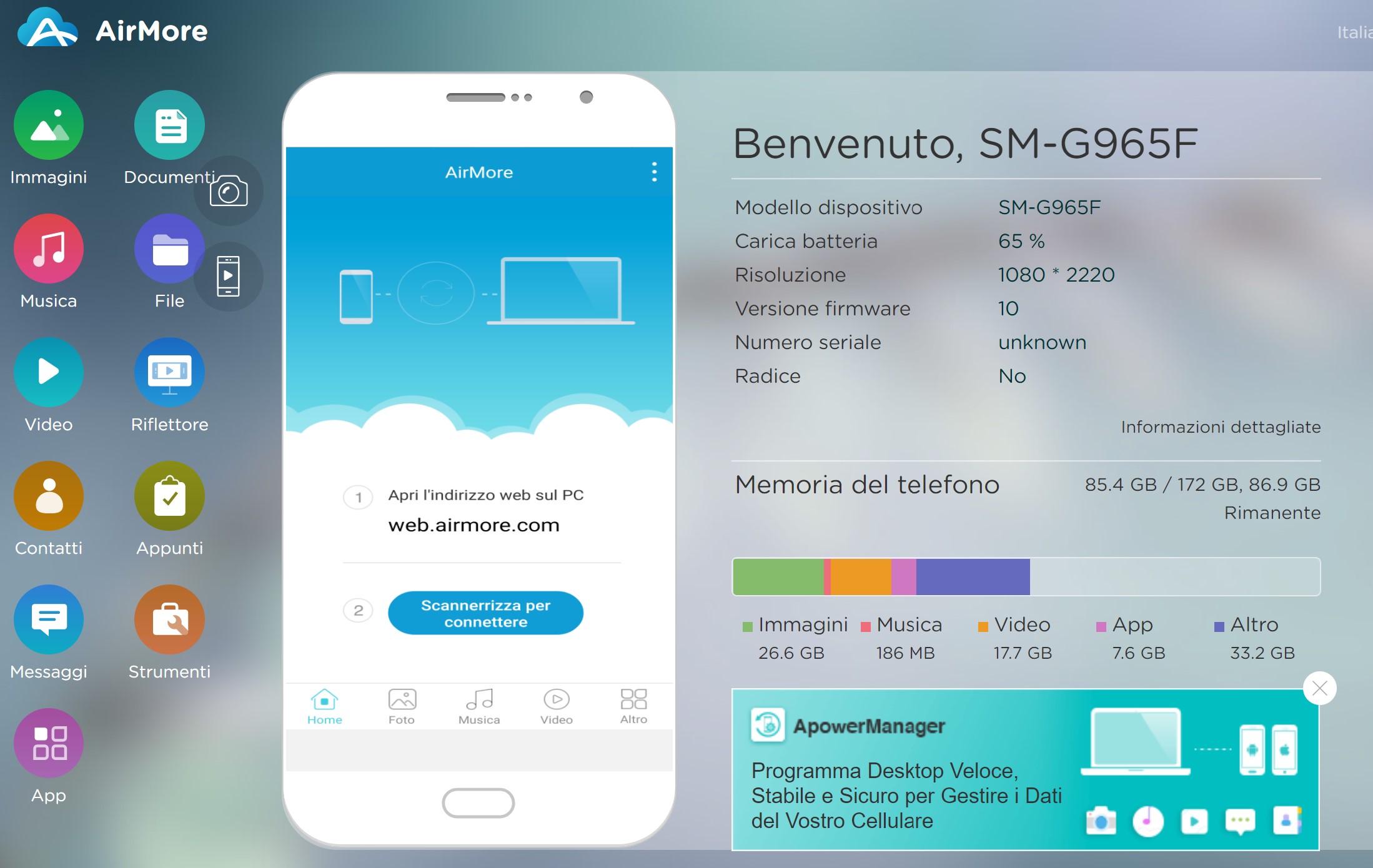
1.3. Google Files
Qui di seguito le carratteristicche di Google Files riportate in Play Store
Files di Google è un'app per la gestione dei file che ti permette di:
Liberare spazio con consigli sui file da eliminare
Trovare i file più rapidamente con funzioni di ricerca e una navigazione semplice
Condividere i file offline con
altri utenti, in modo rapido e senza connessione dati
Eseguire il backup dei file nel cloud e liberare spazio sul dispositivo
LIBERA PIÙ SPAZIO
Bastano pochi tocchi per liberare spazio in modo più semplice e rapido che mai: elimina vecchi meme e foto delle app di chat, rimuovi i file duplicati, elimina le app che non usi, libera la cache e molto altro.
CONTROLLA LO SPAZIO LIBERO
Con Files puoi vedere lo spazio libero disponibile su telefono e scheda SD. Trasferisci facilmente i file su una scheda SD per liberare spazio direttamente dall'app. Oppure usa la funzione integrata per liberare
spazio sul telefono.
MANTIENI IL CONTROLLO
Ti spiegheremo con semplicità cosa stai per eliminare. Seleziona solo ciò che vuoi rimuovere e mantieni il resto. Hai tu il pieno controllo su video, foto e file.
MIGLIORA LE PRESTAZIONI DEL TELEFONO
Con Files avrai sempre la memoria sufficiente per prestazioni del telefono ottimali. Riceverai regolarmente un promemoria per rimuovere file indesiderati o temporanei e liberare spazio all'istante.
RICEVI CONSIGLI UTILI
Prima che lo spazio si esaurisca, ti invieremo consigli utili sui file da eliminare. Più usi l'app Files, più i consigli saranno pertinenti.
TROVA I FILE PIÙ RAPIDAMENTE
Ci vorrà meno tempo per cercare foto, video e documenti sul telefono. Files non usa cartelle ma filtri per organizzare i contenuti in modo più intuitivo. Files di Google è lo strumento di gestione e archiviazione
che ti aiuta a trovare rapidamente ciò che cerchi.
GESTISCI FACILMENTE I FILE
Cerca e trova i file tramite categorie o filtri. Visualizza, elimina, sposta, rinomina o condividi qualsiasi file. Ordinali per dimensione per sapere quali occupano più spazio. Sfoglia tutte le tue GIF. Trova
e condividi i video scaricati la scorsa settimana. Il tutto in pochi tocchi.
CONDIVIDI I FILE OFFLINE
Condividi immagini, video, documenti o app con altri utenti nelle vicinanze che usano l'app, il tutto in modo rapido e gratuito, con una velocità di 480 Mbps senza consumare dati mobili. Ti basta accoppiare
il telefono con quello di un altro utente nelle vicinanze con l'app Files.
CONDIVISIONE DEI FILE CRIPTATA
La condivisione offline di Files usa la crittografia WPA2, che permette un trasferimento di file più sicuro. Inoltre, usa il Bluetooth per configurare una connessione Wi-Fi criptata rapida e diretta,
che ti consente di inviare ai tuoi amici APK delle app o file di grandi dimensioni, video o foto in pochi secondi, con la massima sicurezza.
ESEGUI IL BACKUP DEI FILE NELLA CLOUD
Se vuoi conservare un file, selezionalo nel menu di Files ed eseguine il backup su Google Drive o con altre app di archiviazione nella cloud. Potrai conservarlo finché vorrai, senza occupare spazio
sul telefono.
ESEGUI IL BACKUP DEI FILE SULLA SCHEDA SD
Se esaurisci lo spazio sul telefono, trasferisci file più grandi o video sulla scheda SD, se disponibile. Con pochi tocchi, puoi liberare spazio sul telefono e usare la scheda SD. Con la memoria
interna libera, il tuo telefono sarà più efficiente.
ARCHIVIAZIONE EFFICIENTE E OTTIMALE
L'app Files occupa meno di 10 MB ed è priva di malware o bloatware che potrebbero influire sulle prestazioni del telefono.
1.4. Utilizzo della scheda SD per recuperare spazio
Molti dispositivi hanno la possibilità di aggiungere una scheda SD per aumentare la memoria di archiviazione. La scheda SD, se aggiunta come scheda portatile, potrà poi essere spostata e letta in un altro smartphone o nel PC tramite un lettore di schede. Oltre a spostare foto, immagini, audio, video e documenti tramite un'app per la gestione dei file è anche possibile, per alcune applicazioni, spostare l'app dalla memoria interna alla scheda SD. Per fare ciò da Impostazioni -> Applicazioni toccare l'app desiderata, poi su Memoria di Archiviazione -> Cambia -> Scheda SD. Se non appare il tasto Cambia l'App desiderata non può essere spostata in una memoria portatile.
In alcuni dispositivi (tra cui Motorola, HTC e Huawei non su Samsung e LG) è possibile installare la scheda SD come memoria interna anziché memoria portatile. In questo modo possiamo spostare applicazioni che utilizzano molto spazio, come Whatsapp, dalla memoria interna alla scheda SD.
Vediamo come procedere.
In alcuni dispositivi, la prima volta che inseriamo la scheda SD ci viene chiesto se vogliamo utilizzarla come memoria interna o come memoria portatile. Scegliamo memoria interna. Se abbiamo una scheda SD già inserita possiamo anche riformattarla (Impostazioni -> Assistenza Dispositivo -> Memoria Archiviazione -> Avanzate -> Scheda SD -> Formatta -> Formatta come memoria interna) ma ricordiamoci prima, di salvare il contenuto nel cloud o in altro supporto e di spostare nella memoria del dispositivo le app eventualmente spostate nella scheda SD perché con la formattazione perdiamo tutto il contenuto della SD.
Adesso, sarà possibile spostare Whatspp sulla scheda SD cliccando su Impostazioni, Applicazioni, Whatsapp, Memoria di archiviazione, Cambia, scheda SD
E' anche possibile in tutti i dispositivi con sistema Android successivo alla versione 7, impostare la scheda SD come memoria di archiviazione predefinita per le foto che scattiamo con il nostro cellulare. Basta aprire la fotocamera, selezionare l'icona con la rotellina per le impostazioni, selezionare Posizione di Memoria, toccare su Scheda SD.